Cuando se arranca el sistema operativo de Windows 10, son muchos los programas que lo hacen en segundo plano. Muchas veces no es el programa el si el que se carga, sino alguno de sus módulos o partes, que permiten que posteriormente el propio programa se inicie más rápido. También, se suelen carga programas para buscar automáticamente actualizaciones (Google, Adobe, etc.).
Todos estos programas consumen recursos del sistema (memoria RAM y proceso principalmente). Por eso es importante seleccionar cuales de estos programas arrancan automáticamente y cuales no. Asi, se liberarán muchos recursos del sistema, que de otra forma se están malgastando, sobre todo si no se van a utilizar en esa sesión de trabajo los programas asociados.
✌Dos métodos para eliminar la carga de programas en el inicio
A continuación se proponen dos métodos para quitar esos programas y servicios que se cargan al arrancar el sistema operativo de Microsoft.
👉 Activando y desactivando desde Configuración
En el siguiente vídeo podemos ver como desactivar este tipo de programas desde el menú Configuración / Aplicaciones / Inicio.
👉 Activando y desactivando desde Administrador de Tareas
Para desactivar esos programa hay que seguir los siguientes pasos:
Con este proceso conseguiremos ganar algunos recursos del sistema de forma sencilla, que se pueden aprovechar en otros programas.
El proceso para activar y desactivar programas es el mismo, por lo que si algún cambio genera algún problema, o queremos revertirlo, es muy fácil solucionarlo.
- Hacer clic derecho en el botón de inicio de Windows, y seleccionar Administrador de tareas.
- Dentro del Administrador de tareas, ir a la pestaña Inicio. En la columna Estado, se podrá ver que programas están habilitados y cuales deshabilitados.
- Hacer click derecho sobre el programa a activar o desactivar, y seleccionar la Habilitar o Deshabilitar.
Con este proceso conseguiremos ganar algunos recursos del sistema de forma sencilla, que se pueden aprovechar en otros programas.
El proceso para activar y desactivar programas es el mismo, por lo que si algún cambio genera algún problema, o queremos revertirlo, es muy fácil solucionarlo.
Si quieres acceder a otros trucos o consejos puedes acudir a la sección de Tutoriales de Windows 10.


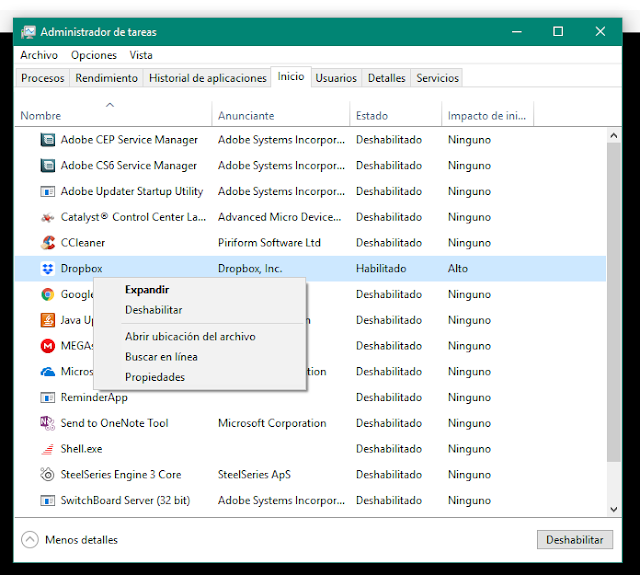

No hay comentarios:
Publicar un comentario